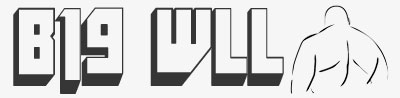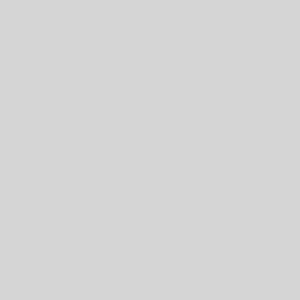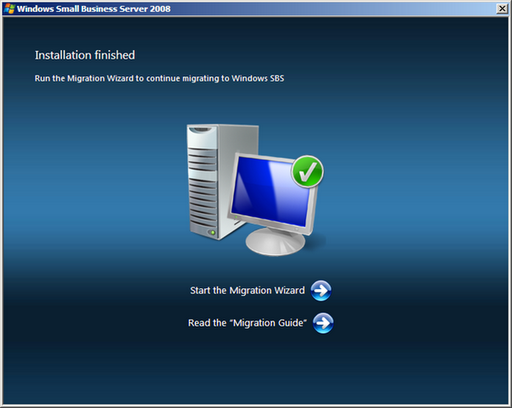VMware server installation on CentOS:
1. Log in the server as ‘root’. It’s not best practice but for now it’s easier.
2. Run all the software updates and reboot, you’ll be prompted about them in the upper right corner. It’ll take a while. If you’re not on dhcp you’ll have to set up your networking to work under ‘System | Administration | Network’ before updates will work.
3. Using a Terminal window (‘Applications | Accessories | Terminal’) install the following with yum, saying ‘y’ to the prompt:
| Code: |
| yum install xinetd yum install gcc yum install kernel-devel |
| Code: |
| cd /tmp wget http://download3.vmware.com/software/vmserver/VMware-server-1.0.5-80187.tar.gz tar -vxzf VMware-server-1.0.5-80187.tar.gz cd vmware-server-distrib ./vmware-install.pl |
| Code: |
| rpm -ql kernel-devel | grep /include/ | more |
When you’re not using the GUI you can turn it off so it doesn’t consume resources by executing the following command as ‘root’:
| Code: |
| init 3 |
To turn the GUI back on when you want to use it, as ‘root’ type:
| Code: |
| init 5 |